Ever wanted to capture a screenshot but you kept missing the exact moment in time? There are YouTube screenshot tools that can make this process easier and also provide you with the ability to customize further. We will be showcasing different ways on how to capture a YouTube screenshot easily.
Screenshot YouTube Chrome Extension
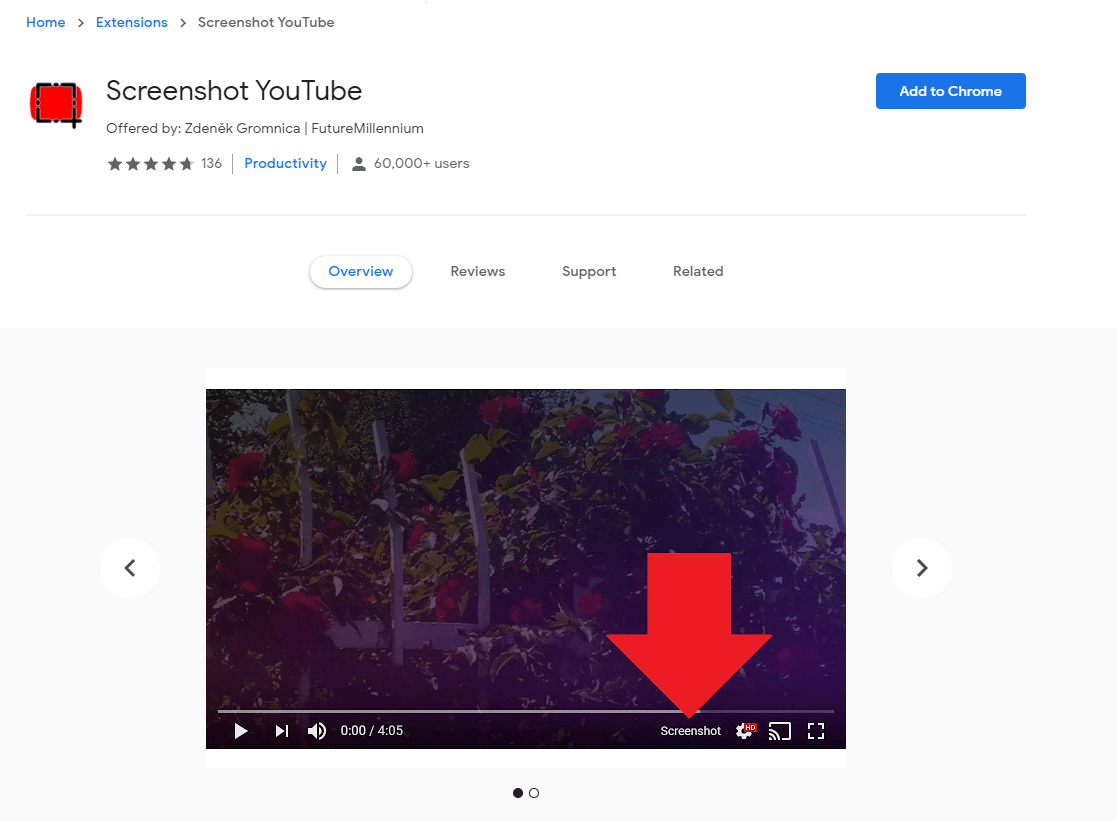 The Screenshot YouTube Chrome extension is a convenient tool that places a button in the YouTube video itself. Click on ‘Add to Chrome’ to add it to your Chrome extensions. By default, only the Screenshot button is shown. However, if you click on the Chrome extension on the Chrome toolbar and click on ‘Options’, you will be presented with a number of settings:
The Screenshot YouTube Chrome extension is a convenient tool that places a button in the YouTube video itself. Click on ‘Add to Chrome’ to add it to your Chrome extensions. By default, only the Screenshot button is shown. However, if you click on the Chrome extension on the Chrome toolbar and click on ‘Options’, you will be presented with a number of settings:
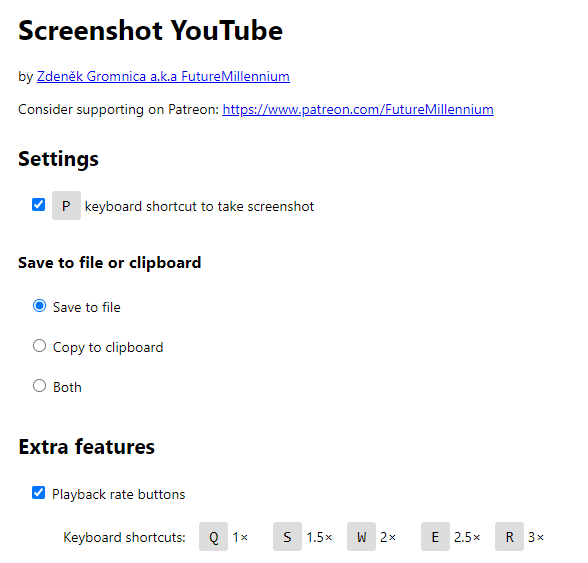
One of the most convenient options is to use a keyboard shortcut to take the screenshot rather than clicking a button. It also allows you to save to file, copy to clipboard or perform both actions.
Another cool feature is the playback rate buttons. These keyboard shortcuts will allow you to fast forward at different rates. This is a handy way of doing it, rather than dragging your mouse along the progress line.
After you’ve set the options you would like, just navigate to YouTube and find the video you want.
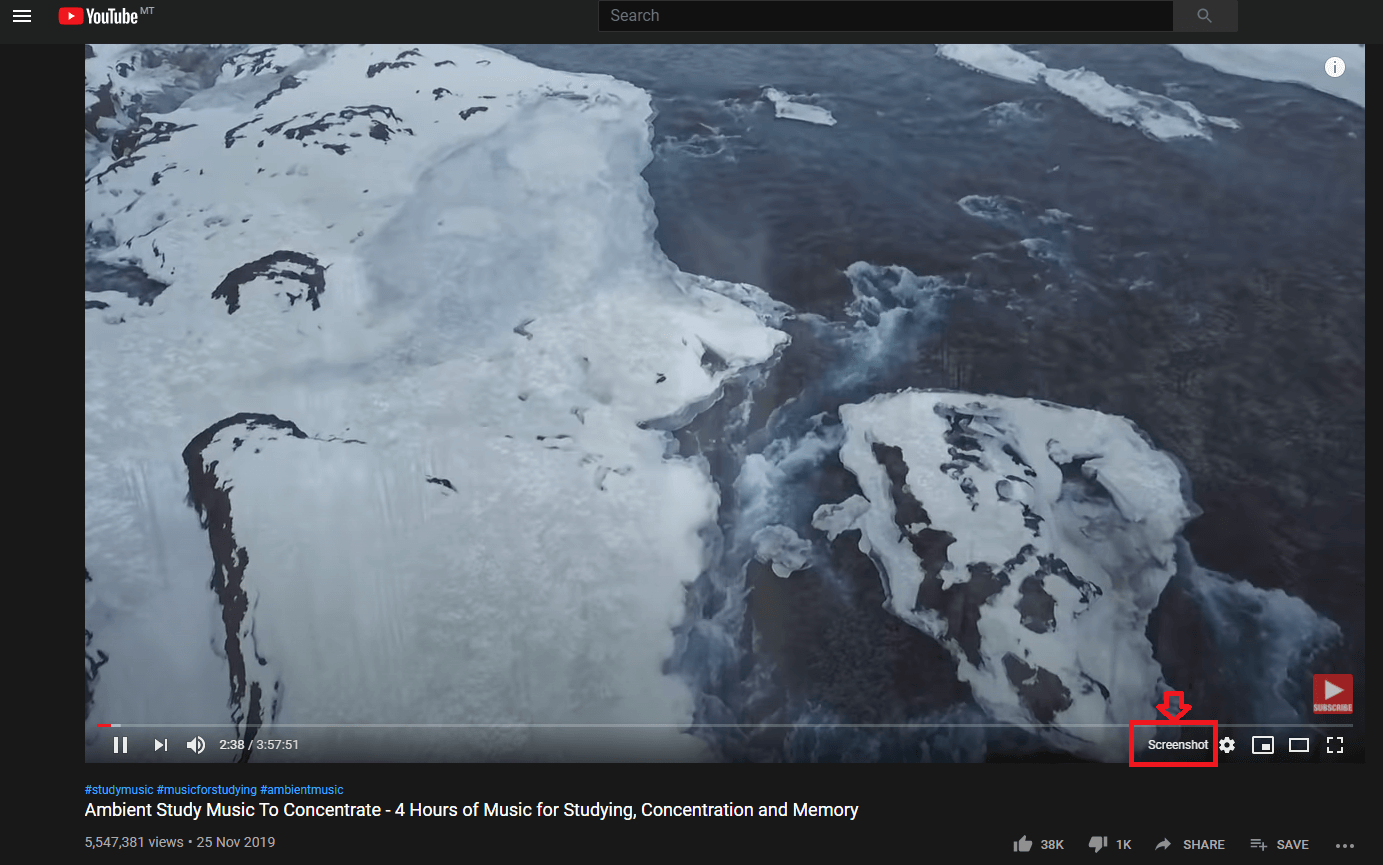
Click on ‘Screenshot’ or type in ‘P’ and a PNG image will be instantly downloaded and/or copied to the clipboard, depending on what you chose.
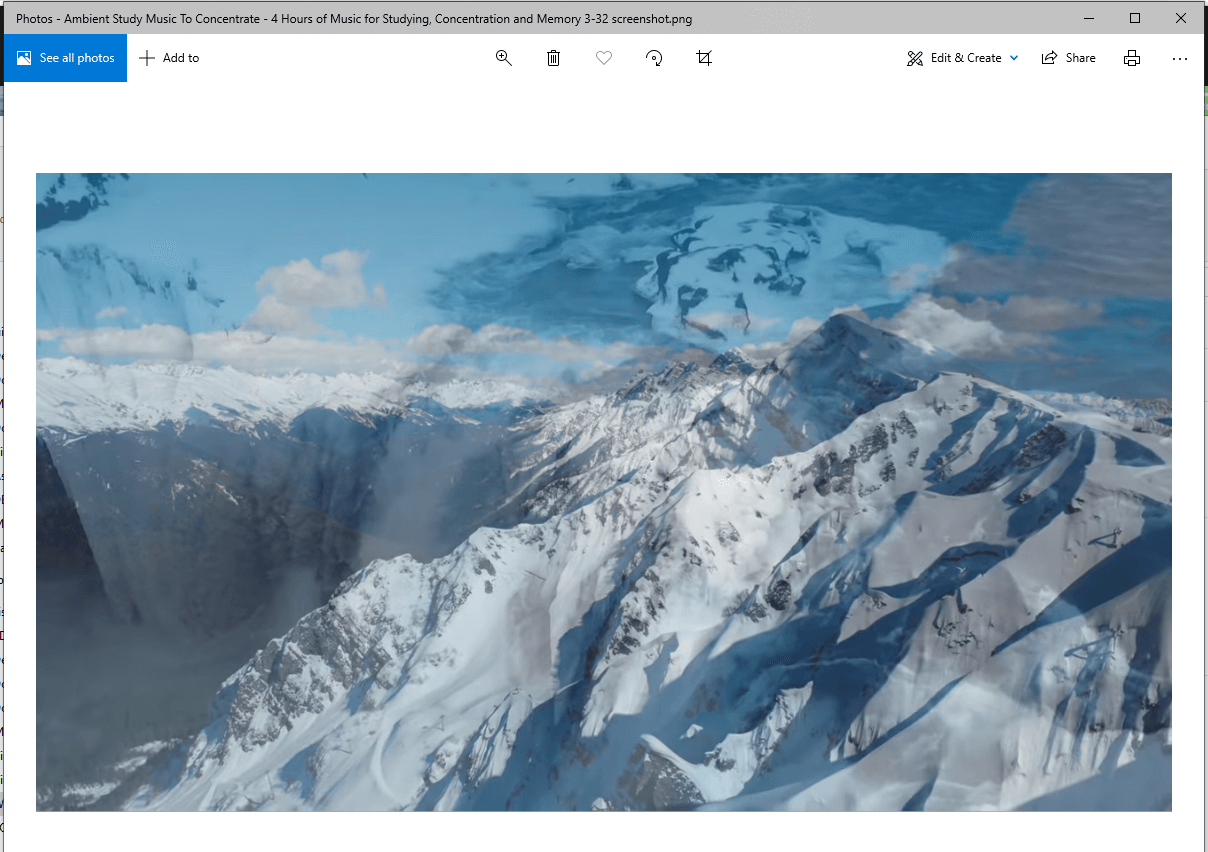
As you can see from the image above, the screenshot capture is of high quality and there are no glitches. The screenshot also doesn’t appear to have any controls or labels on it.
YouTube Screenshot Website
If you want to be able to customize the screenshot further before saving it to file, YouTube screenshot website allows you to do just that. It is also an alternative is you do not want to add extra buttons to your YouTube videos.
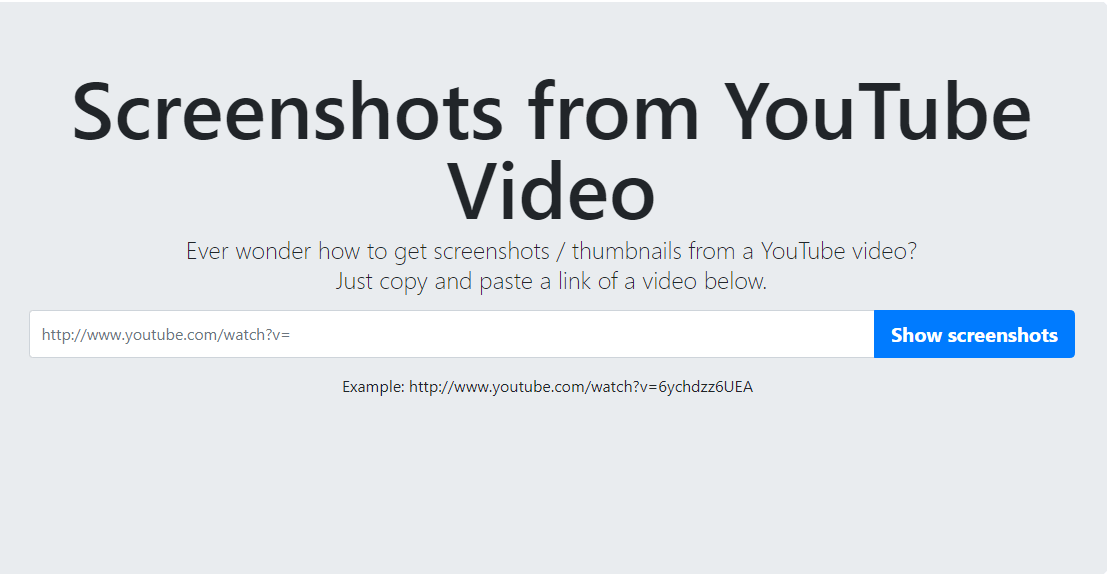
YouTube screenshot is pretty simple to use. Just copy and paste the video URL that you want from YouTube and you’re good to go.
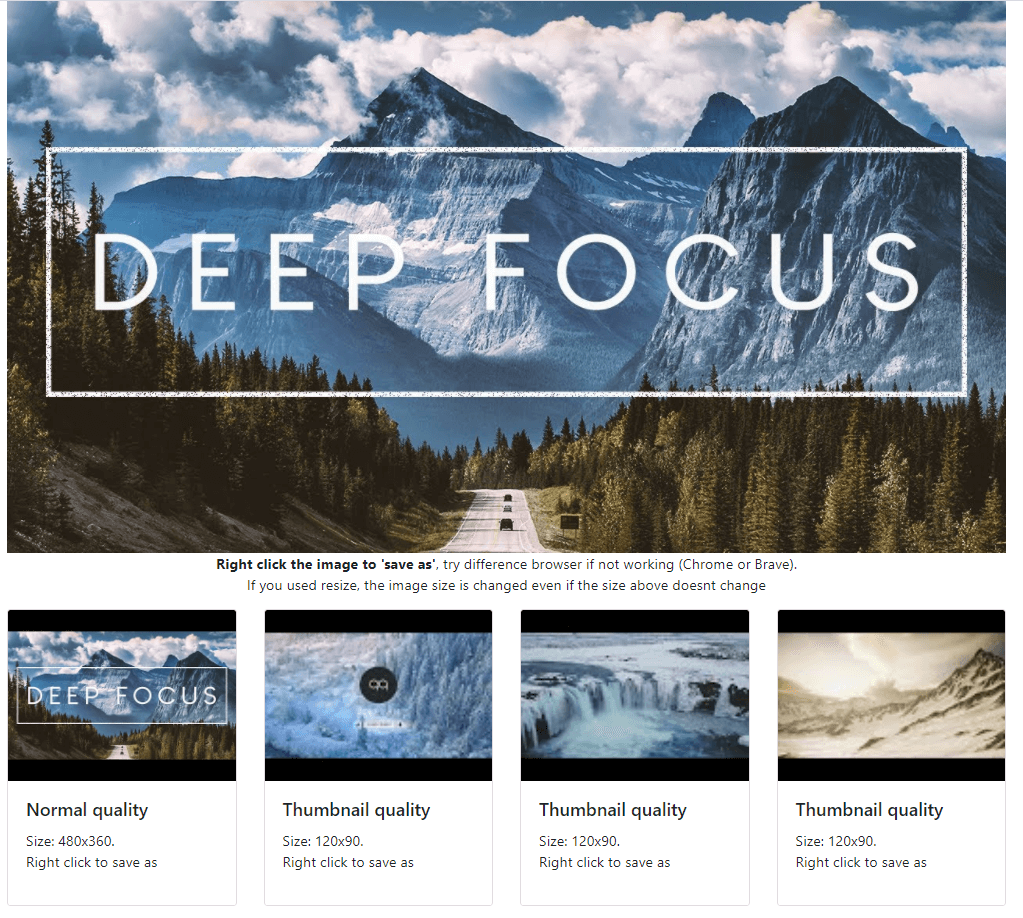
Immediately, YouTube screenshot will automatically capture a screenshot for you. A normal quality image, and 3 thumbnail quality images at different time frames. This is just an example it provides to give you an idea of how it works.
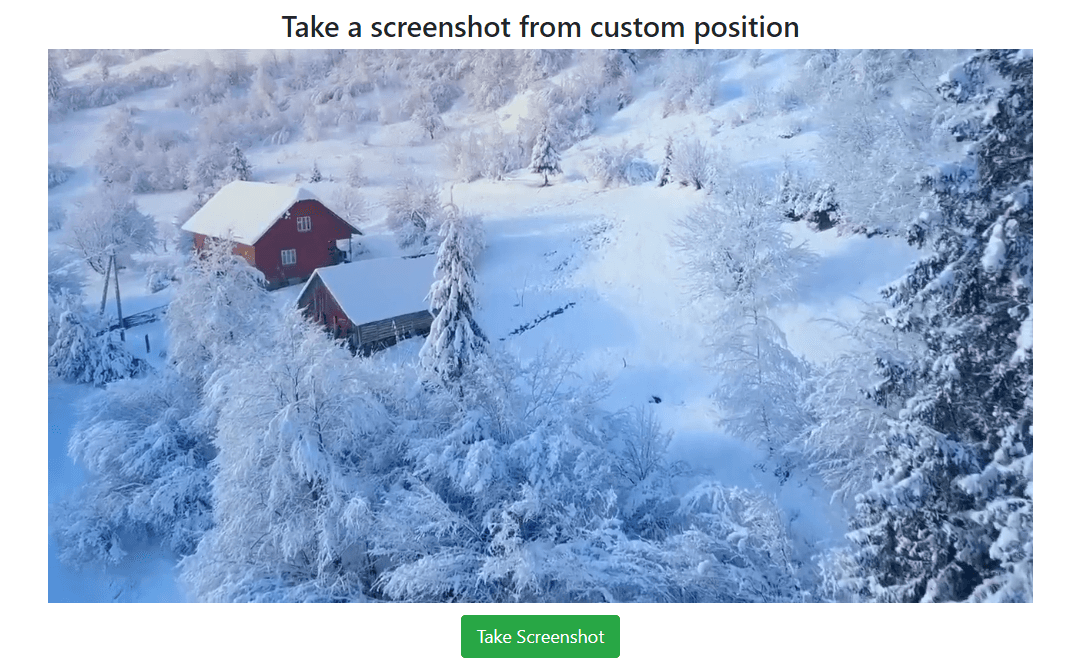
To be able to capture a screenshot, YouTube screenshot includes the video itself on the page with a Screenshot button. You need to click play on the video as it will not start immediately. Clicking on the Screenshot button will present you with an option to resize it before saving it to file.
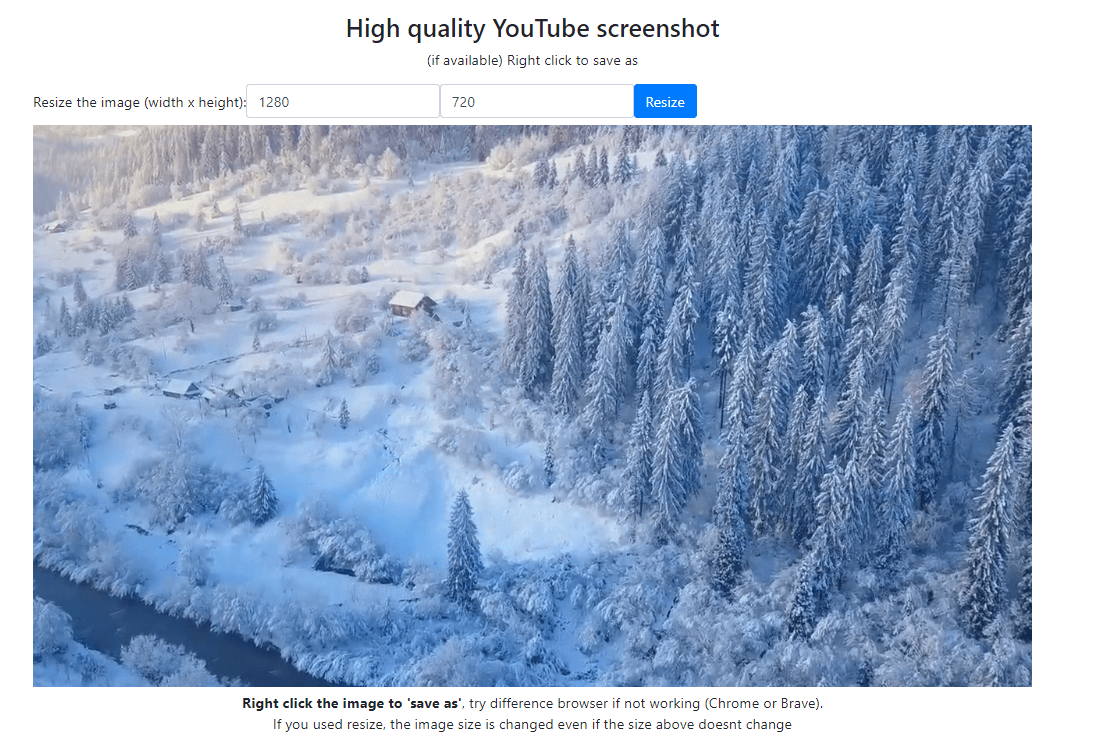
One option it lacks is the aspect ratio. You will need to calculate it yourself if you want to keep the proper ratio. However, this feature is especially great if you are looking to create thumbnail images. When you are done, all you need to do is right-click on the image and click on ‘Save as’ or ‘Copy image’.
Capture screenshots from YouTube
Don’t want to hassle with extensions or other tools? You can actually easily capture a screenshot from YouTube itself. It just takes a little more work. Here’s how to do it:
- Navigate YouTube from your browser
- Open a YouTube video of your choice
- Click on the Pause button immediately.
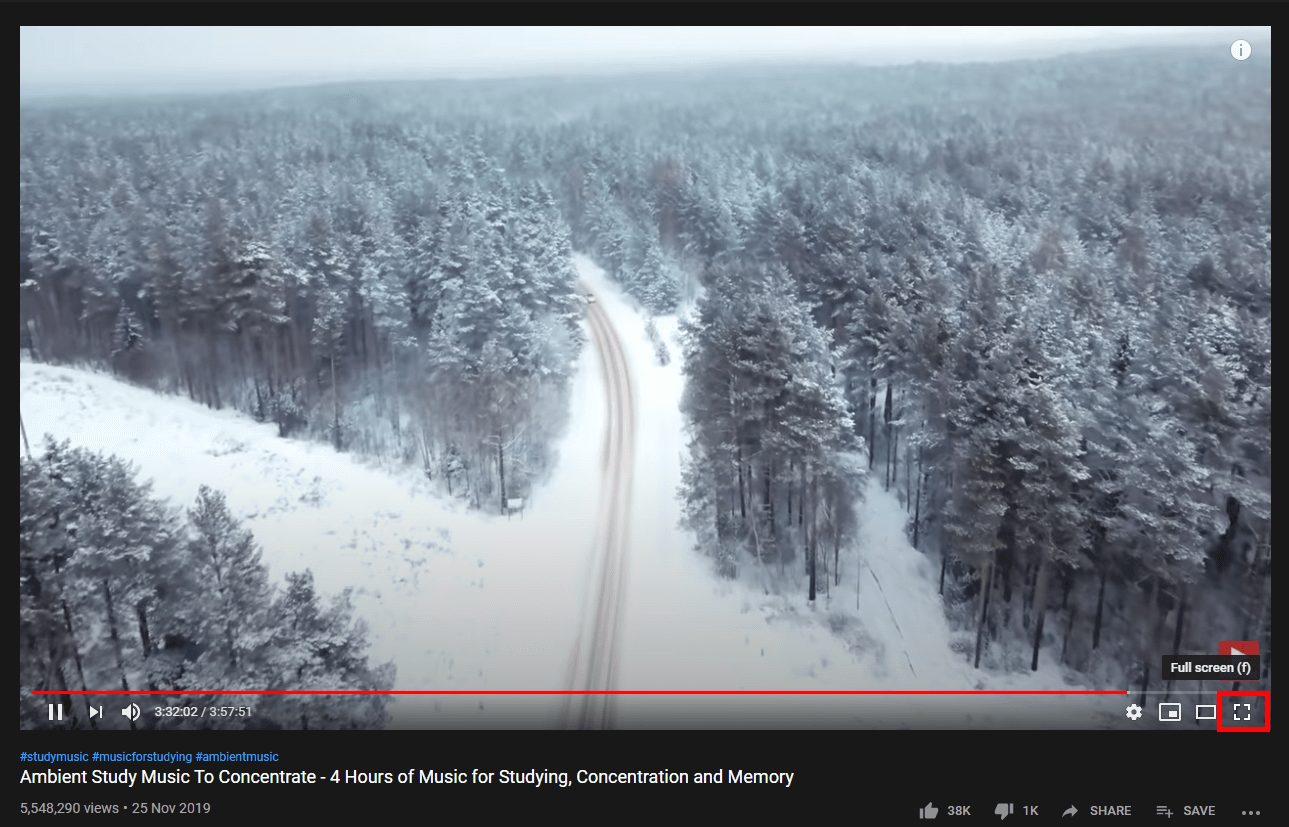
Now that you have paused, it’s important to click on the Full-Screen mode button.
Now with your mouse, click on the red bar at the bottom of the video. A red spot will appear that represents the time in the video. Drag the red spot to the timeframe you want to capture. This may take some work, as you may need to unpause and pause as you go along to figure out which part you need to capture.
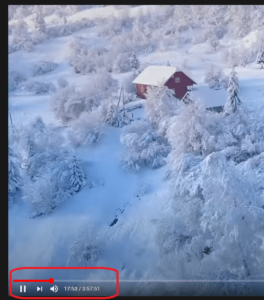
- Take a screenshot: Follow the provided steps to take a screenshot for PC or MAC:
- Windows: Press Print Screen (may appear as Prt Scn, Prt Sc or Print Scr or something along those lines)
- MAC: Press Shift + Command + 3
Capture screenshot from Mobile YouTube App
Follow these steps if you want to take a screenshot from your mobile:
- Navigate the YouTube app on your mobile
- Search for a video you want to play and tap on the selected video.
- Now tap the centre of the video – this will display the playback controls in the centre.
- Next, tap the square icon in the lower-right corner to play the video in full-screen mode.
- Tap on the pause button
- Now tap on the red bar until the red dot appears. Drag the red dot to the time frame you wish. You may need to playback the video as you go along.
- Finally, tap an area of the screen that does not include any buttons. This will make the playback controls disappear. This way you will only have the video frame visible on your mobile screen.
Depending on your mobile, there are different ways of taking a screenshot. Use the following steps:
- Android – Generally you need to press and hold the Power and Volume Down button at the same. If this didn’t do it, try and press and hold power button for a few second and tap Screenshot. The Screen should flash and you will hear the camera click.
- iPhone X and later – Press the Side button on the right and the Volume up button at the same time.
- iPhone 8,7 or 6 – Press the Side button on the right, and the Home button below the screen at the same time.
If none of these worked, try looking up the method to take a screenshot for your particular mobile model.

