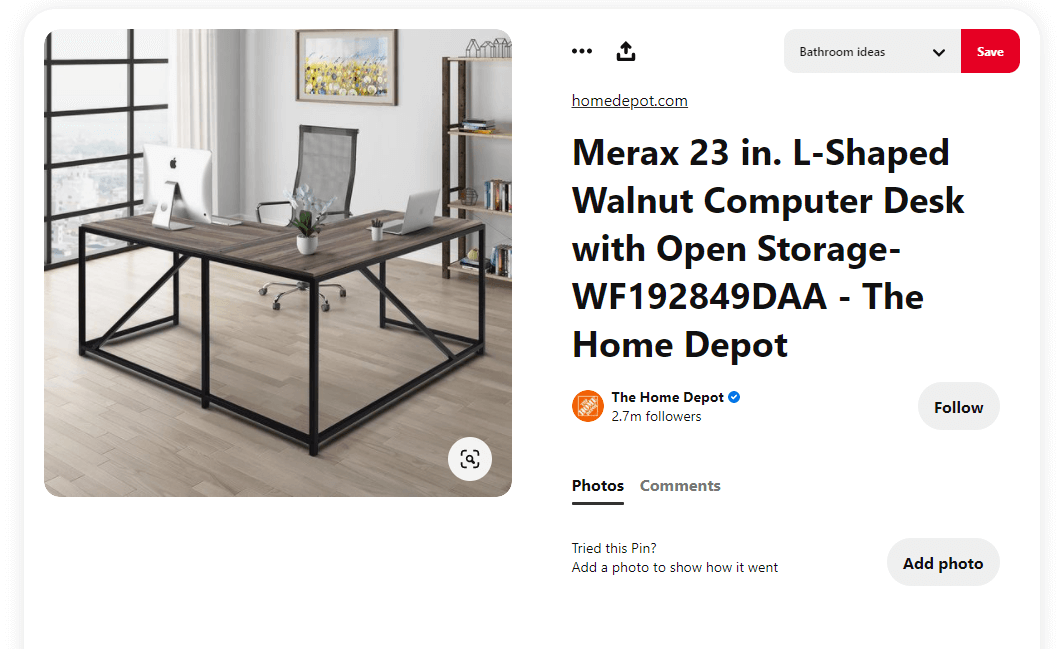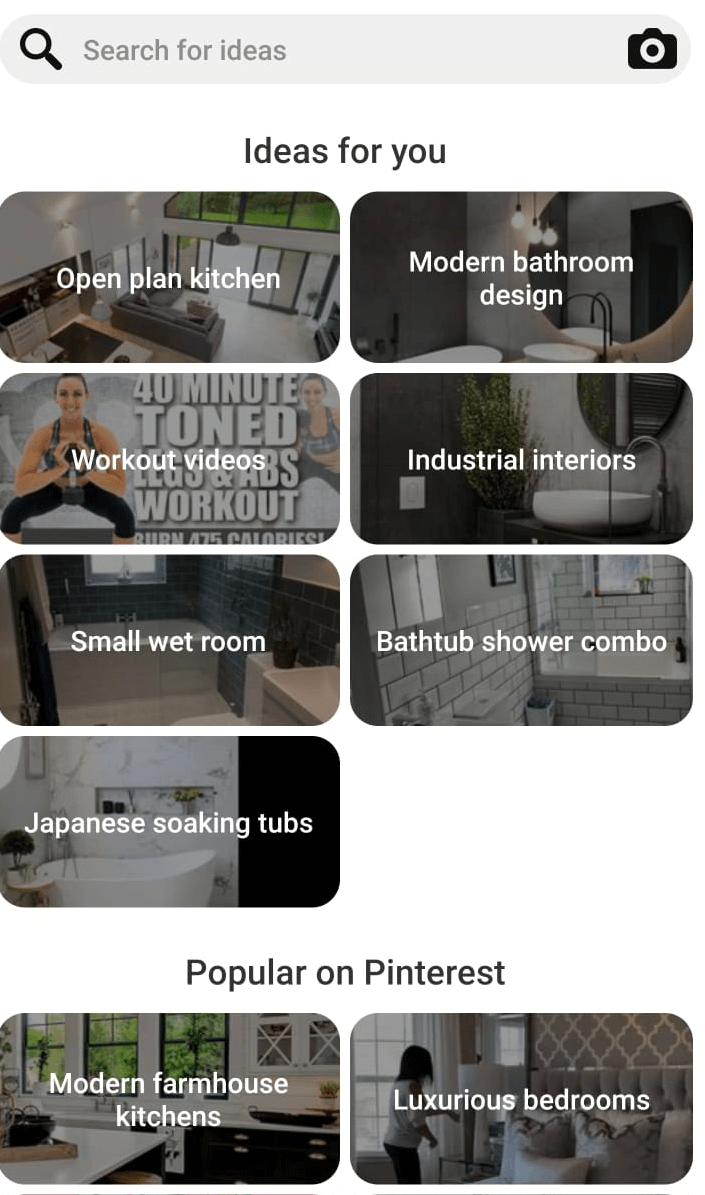In this tutorial, we will show you how to perform a reverse image search on Pinterest. We also help you create a visual search for your pinned items to help users understand what your content is about. It’s simple and easy to use and really helpful if you are looking to find similar content or trying to sell a product.
What is Pinterest image search?
Pinterest offers two ways to perform an image search. Pinterest Image Visual search and Pinterest Reverse Image search. The first method is used both in desktop and in mobile applications. It is used to find visually similar images based on pins and the other method allows you to capture images and find pins that contain similar images.
Pinterest Visual Search
In Pinterest Visual search, when you load the home feed, Pinterest will start filling images based on your past behaviour. Clicking on any of these images will allow you to search for similar images.

When clicking on the magnifying glass icon at the bottom right corner of the image, you will be presented with target points on the image. These target points are located on detected objects in the image. These target points can be dragged anywhere in the image. While dragging, keywords and related images are updated on the fly. This actually is a useful feature to know which keywords Pinterest links to your content.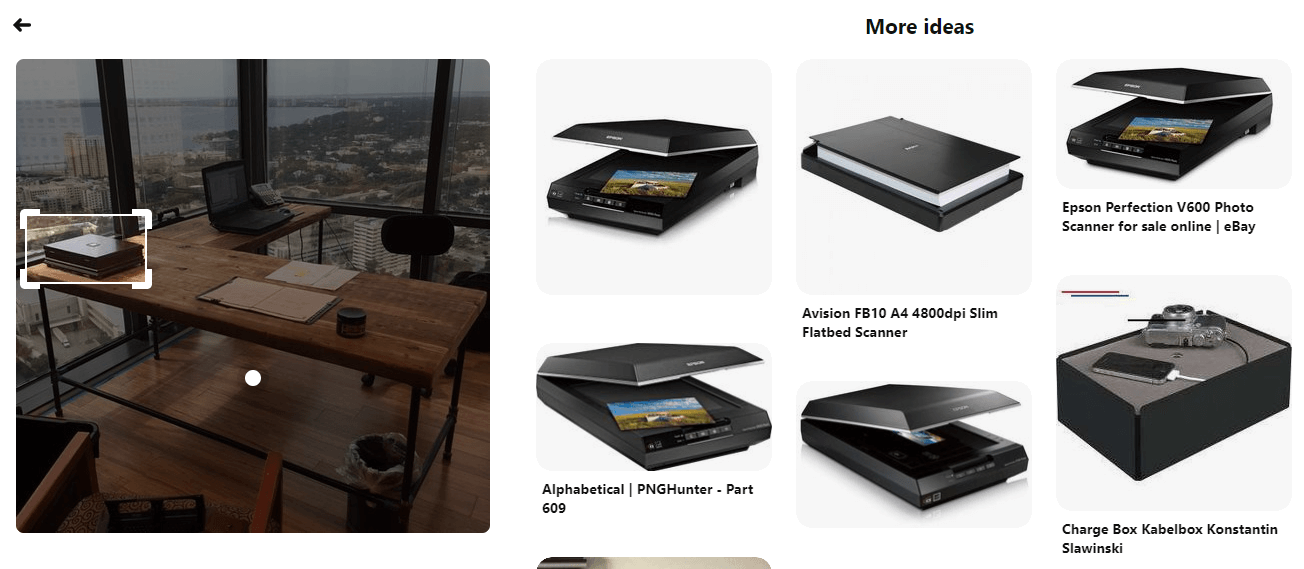
Take the above example for instance. I dragged the area to target only that object on the desk. As soon as I dragged and cropped it, I got similar images of the photo scanner.
Pinterest is also very good at detecting what the image is about. As you can see from the image below, it was capable of detecting the image contains bathroom tiles. It also gave a number of keywords that are used to describe similar images. These keywords can give you an idea of what to use to better categorise your pin.
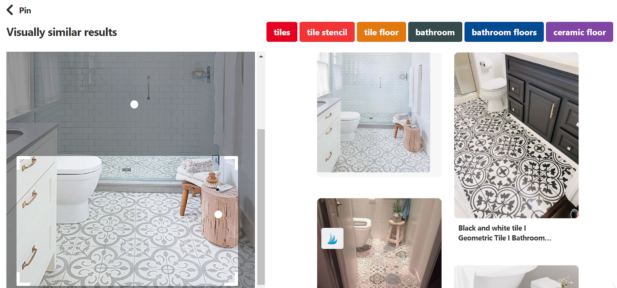
How does it work?
Here is a step-by-step on how to perform visual image search on Pinterest:
- Clicking or tapping (for mobile) on a pin will reveal a small magnifying glass in the bottom right corner of the image.
- Drag the corners of the selected area until you have highlighted the part you want to be searched for.
- As you move the area of selection, the results in the Visual search will change accordingly. For the mobile app, the results will be underneath and you will need to swipe up. For desktop, the results will be displayed on the right hand side of the image.
Pinterest reverse image search (On Mobile App)
A cool feature found in the Pinterest mobile app is the reverse image search tool. When loading the app, you will find a search icon at the bottom of your feed. Tapping on the search icon will present you with a text box and a camera button.
Once you tap on the camera button, you will be presented with an opportunity to take a picture of something you see. Instantly the picture you take is compared across millions of other images in its database. The results are quick and most of the time they are spot on.
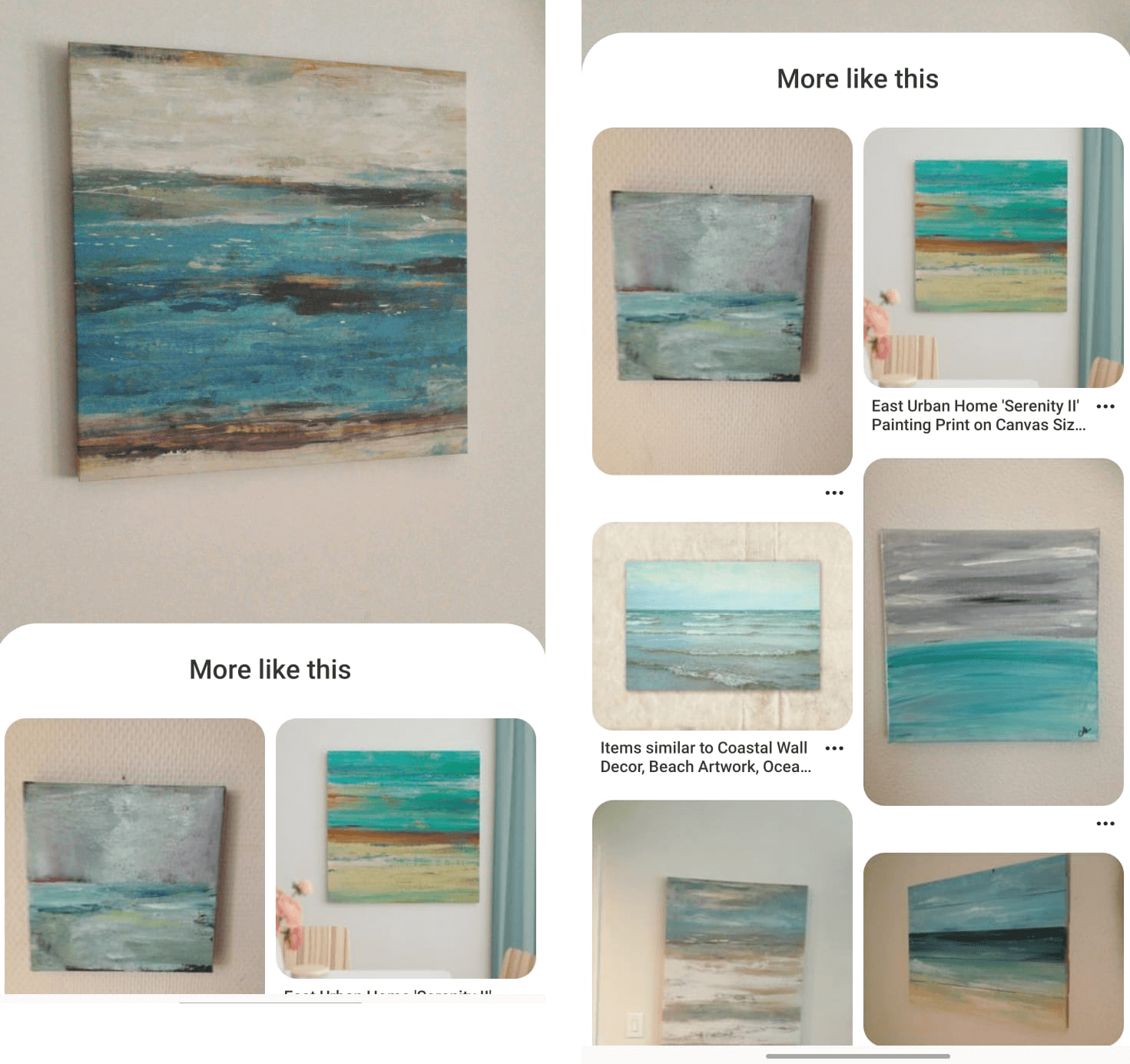
Here is an example of a painting I have in my living room. It immediately found similar paintings to the one I have. It also works great in detecting the details in objects. Ideal when you want to see if you find similar items to buy online. Take a look at this example, where I take an image of a light fixture I saw in a shop:
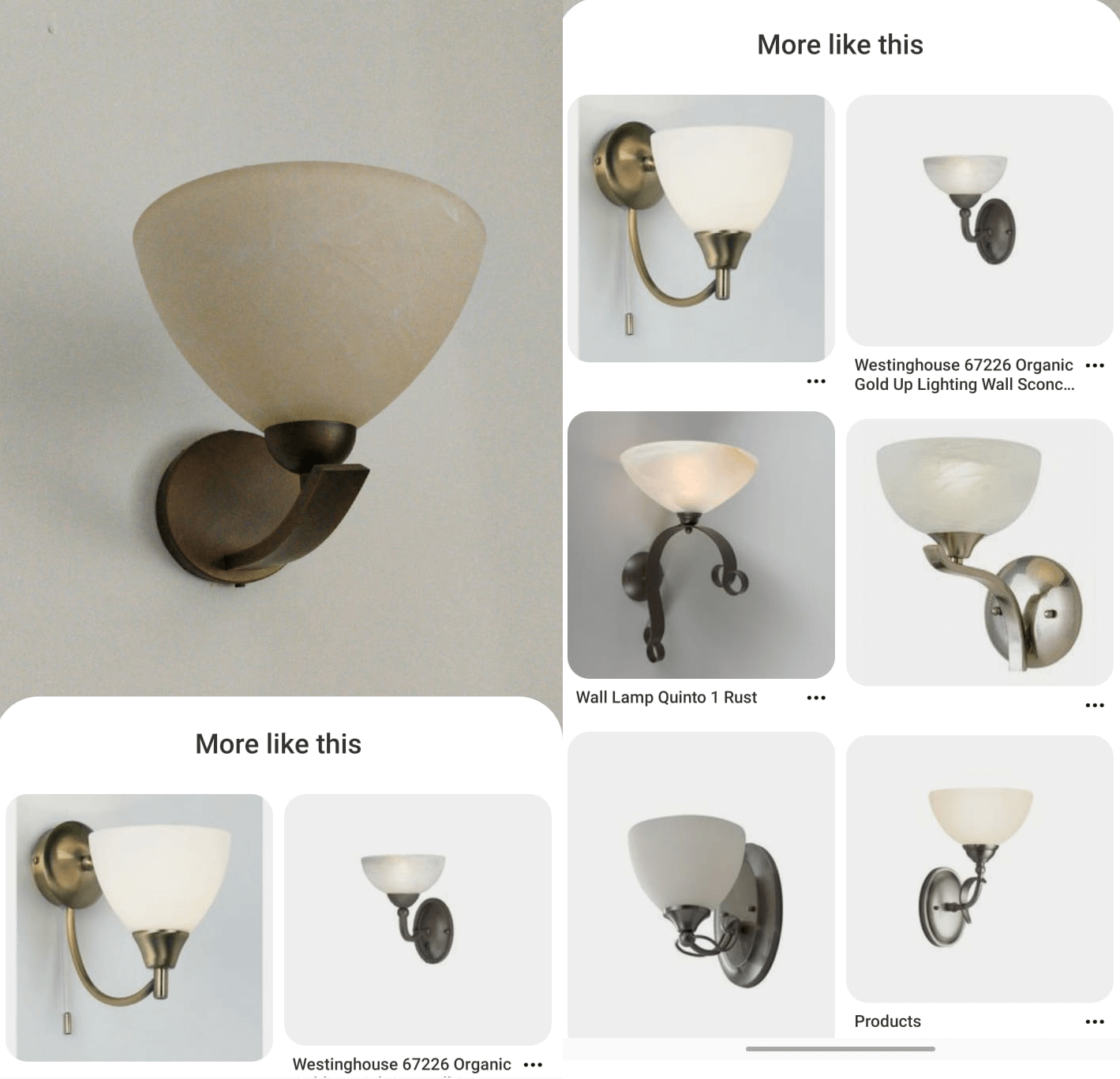
In my perusal, I instantly have different links from where to buy similar lamps and make a comparison.
How does it work?
Here is a step-by-step on how to perform reverse image search on Pinterest:
- Locate the Pinterest app
- Tap on the magnifying class button at the bottom of your feed (second button from the left)
- Tap on the camera button
- Grant permissions to Pinterest to take photos using your camera
- Tap on capture icon to take the photo (You can also choose a photo from your gallery)
- Swipe up to see the results
Bonus: Tips for Uploading an image to Pinterest for better reach in Visual search
Create a product image
As I mentioned earlier, Pinterest image search tool can be beneficial when selling products. To present users with the right content in Visual search tool, it is important to upload two types of images:
- Closeup Product image – Provide a zoomed in image that clearly showcases your product. When users hover over the product in the image, Pinterest will load more information about the particular product.
- Lifestyle Product image – this type of image allows users to mentally picture the product in another environment. For example, purchasing a tile would make it easier for the user if they could see it in the context of a bathroom or kitchen.
Placement of Brand Logo
Try to avoid placing your logo at the bottom right corner of the image. The Visual Search Tool will most likely cover up the logo and this takes your chances away at creating awareness for your brand. Best place it at the bottom left or in the middle.
Analyze how you are being categorized
A good strategy is to test your current pins and analyze how Pinterest is categorizing them into keywords. Ask yourself if these are the keywords and images you are expecting when Pinterest tries to match your content.